
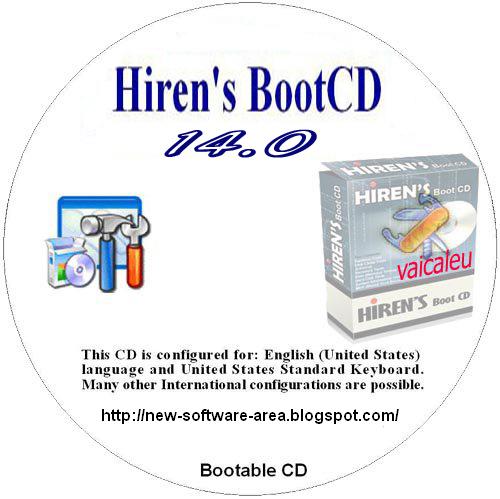
- #BOOTCD MAKER HOW TO#
- #BOOTCD MAKER FOR MAC#
- #BOOTCD MAKER INSTALL#
- #BOOTCD MAKER 64 BIT#
- #BOOTCD MAKER UPGRADE#
If you have done any of the GUIDES you should have a working LiveCD / LiveDVD image of Ubuntu to start installing and enjoying Ubuntu right away.
#BOOTCD MAKER HOW TO#
If you are in Ubuntu follow the HOW TO GUIDE FOR UBUNTU to burn the image in Ubuntu.
#BOOTCD MAKER FOR MAC#
If you are in Mac follow the HOW TO GUIDE FOR MAC to burn the image in Mac. If you are in Windows follow the HOW TO GUIDE FOR WINDOWS to burn the image in Windows. After finishing the download we then have to select how we will burn the image. Click on it and your download image (ISO Image) should appear and start downloading right away. There will be a A BIG button to download which will say Get UBUNTU and the version of Ubuntu available. The differences are mentioned in What are the differences between 32-bit and 64-bit, and which should I choose?
#BOOTCD MAKER 64 BIT#
The differences are mentioned in What's the difference between a Long Term Support Release and a Normal Release?Īfter selecting the version of Ubuntu you want, you can choose to either get the 32 Bit version, 64 Bit Version. On each of the options above you can choose to either go for the LTS (Long Term Support) option or go with the latest one. Now the Application if you want to burn the ISO file to a DVD or to create a USB Stick.To burn a LiveCD, LiveDVD or LiveUSB follow this steps:ĭepending on your need (Server, Desktop, Cloud) you will choose between: The Application will start and ask for the ISO File
#BOOTCD MAKER INSTALL#
(this tool can be used to convert any ISO File to a Bootable USB Stick that can be used to install a Windows OS) To create a Bootable USB Stick, we will download The Application will download the Windows 10 ISO file.Īfter the completion of the ISO file, you can burn it to a DVD or using it to create a Bootable USB Stick. The Application will require a location to save the ISO file [Download Size will be from 2.5 GB to 6 GB depending on the choices you chose): I will recommend to use “ISO File” for now and I will explain in a later step how to convert it to a USB Drive. (You can add additional language Pack later on after the installation)Ĭhoose the Edition that you want (Windows 10 Home or Windows 10 Pro)Ĭhoose with Architecture you want to use (System Type): :Ĭhoose which Media Type to you want to use “USB Flash Drive” or “ISO File”. In the Second Page, choose the required Language of Windows 10 that you want. In first Windows, Choose “Create Installation Media for another PC” Go to Media Creation Tool Page for Windows 10 and download the tool (32bit and 64 bit depending on the OS of the computer that you will use to Prepare the ISO or the USB Stick)ĭownload the tool then Double-click the MediaCreationTool圆4.exe (Upgrade from Windows 10 32bit to Windows 10 64bit is not supported, you will have to do a Clean Installation) Which System Type do you want to install? Windows 10 32bit or Windows 10 64bit. Note: If you have an N edition of Windows on your PC, choose the N equivalent for creating installation media. Windows 8 Chinese Language Edition with Bing

Windows 8/8.1 Professional with Media Center
#BOOTCD MAKER UPGRADE#
What is the Current OS? And what is the eligible Windows 10 that you can upgrade to: Before you startīefore Starting you need to make sure that you have the following information. If you decide to do a clean installation without performing the upgrade for the first time, you will need to enter a product key for Windows 10 or buy a license in order to activate Windows 10.

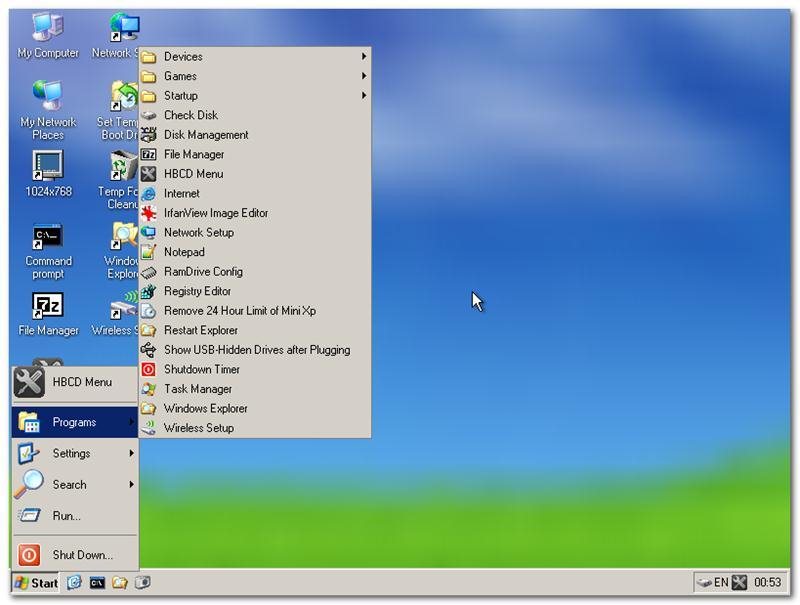
On this same PC by using the free Windows 10 upgrade offer. Your PC will activate online automatically so long as the same edition of Windows 10 was successfully activated before Installation for Windows 10, you won't have a Windows 10 product key, and you can skip the product key page by selecting the Skip button. In this case, if you format the same PC later on to do a clean If you want to benefit from FREE upgrade Option, you must run the setup.exe from inside the Windows 7 / 8, perform the Upgrade and make sure that you successfully activate the Windows 10. If you want to install Windows 10 or re-install Windows 10, you will need to create a Bootable USB Stick or a Bootable DVD for Windows 10. How to Create a Bootable USB Stick or a Bootable DVD:


 0 kommentar(er)
0 kommentar(er)
